 是从网上扒来的,确定我的esxi6.7可以使用,需要先使用这个解锁unlocker,之后看样子版本14可以装上,但是动不动就死机报五国语言,随后放弃转向安装11版本,低版本完全没有问题就安装上了,网络也没有问题。
是从网上扒来的,确定我的esxi6.7可以使用,需要先使用这个解锁unlocker,之后看样子版本14可以装上,但是动不动就死机报五国语言,随后放弃转向安装11版本,低版本完全没有问题就安装上了,网络也没有问题。2023.4 公告 (此文章不再更新/已过时):
题主主要用 docker 去了,不折腾 ESXi 了,所以题主的 Github fork 目前已经标记为 Archive (归档/封存),此文章也仅保证 ESXi 6.7-7.0U2 的多数版本能生效 (评论区反馈7.0U2可用U3就不行了),当然如果这篇文章能帮到你还是欢迎在 Github 上送个小星星 ⭐。
不论如何,这只是一个 fork,有其他分支仍在更新,有需要的朋友可以去原项目的 fork 关系图 esxi-unlocker/network 看一看最新分支是否支持新版本。事实上 Unlocker 的代码量不多,原项目只有一个 .py 文件,对 ESXi 系统有比较深理解的人不妨试试自己动手丰衣足食。
不使用 unlocker 解锁黑苹果时,无法安装系统 (无限重启):

新版 Unlocker
目前能找到的所有教程上,给出的 Unlocker 版本都比较老,实际运行 ./esxi-install.sh 时,会产生如下反馈:

[root@localhost:.../esxi-unlocker-3.0.0]./esxi-install.sh
VMware Unlocker 3.0.0
===============================
Copyright: Dave Parsons 2011-18
Installing unlocker.tgz
File unlocker.tgz does not exist步骤 1:安装Unlocker(需要有linux的基础知识,很容易的)
通常,macOS只能安装在Apple硬件上。unlocker将修改ESXi以接受macOS VM的非Apple硬件。
使用上面的链接,下载Unlocker并将文件上传到ESXi系统
在ESXi中启用SSH
打开终端窗口
SSH到ESXi(“用户名@ESXI IP”)
cd 到您上传 Unlocker 的文件夹(数据存储区位于“/ vmfs / volumes /”中)
解压 Unlocker(“tar xzvf esxi-unlocker-xxx.tgz”)
您可能需要让脚本变为可执行。这可以通过“sudo chmod -x esxi-install.sh”来完成(可能会被要求输入密码)
使用“./esxi-install.sh”运行脚本
重新启动ESXi
步骤 2:下载 MacOS Mojave 并上传到 ESXI
如果不需要直通可以直接跳到步骤 4
步骤 3:导航器 – >管理 – >硬件 – > PCI设备,找到要直筒的pcie卡 勾选上 点击切换直通并重启ESXI (需要直通显卡的必须直通多一个usb口进入虚拟机,因为浏览器控制台的鼠标移不到第二个屏幕上)
步骤 4:创建一个新的虚拟机
登录ESXi Web界面
从“虚拟机”处单击“创建/注册虚拟机”
单击“创建新虚拟机”
起一个蛇皮的虚拟机名字(emmmm)
选择“Mac OS”作为来宾操作系统
选择“Apple Mac OS X 10.14(64位)”作为客户操作系统版本
选择要使用的数据存储
自定义设置:
CPU 随意发挥
内存:随意发挥 (如果需要直通显卡最好点开把 预留所有客户机内存 (全部锁定) 选项勾上)
单击“完成”以创建VM
删掉自动创建的SCSI控制器和硬盘,在 添加其他设备 里添加一个 NVMe控制器
添加硬盘–新标准硬盘,点开新硬盘把控制器位置从 sata控制器 改为 NVMe控制器 (其实sata也是可以正常用的,个人喜好设置为NVme)
USB控制器千万不要删掉(删掉后就没有办法在浏览器控制台控制虚拟机)
添加其他设备–PCI设备
CD/DVD驱动器改为 数据存储ISO文件 选择你上传到esxi的iso
点击下一页,完成 到此就完成了创建虚拟机
步骤 5:启动虚拟机以安装MacOS,在安装程序中,你可以看到显示器亮起来了,表示你的显卡已经被驱动且正常工作。(安装就不细说了)我用的GT730貌似是免驱的???
安装完系统 重启后会发现 浏览器控制台 一直卡在苹果进度条 但显示器是正常工作的,看显示器可以发现已经进入到 用户向导的页面 由于不是主屏幕,显示器输出的画面是灰色背景。
此时直接关掉虚拟机。在虚拟机设置里把添加进去的 PCI设备 删掉(如果直通了 usb拓展器 和 显卡,只需要把 显卡 删掉就可以了)
步骤 6:开机完成向导后,在设置中打开自动登录(想尝试摸黑拖系统设置到第二屏幕的兄嘚可以试试)并将系统设置窗口拖到最右上侧(千万不要关闭),然后关机(记得勾上开启式打开之前的窗口)。
步骤6:安装VMware Tools (emmm 装不装我感觉都没什么区别)
注意:需要直通显卡的必须直通多一个usb口进入虚拟机并接上鼠标,因为浏览器控制台的鼠标移不到第二个屏幕上。
我试过在vmx中将svga.present =“TRUE”设置为FALSE来关闭虚拟显示器,这导致了显卡也不能正常工作。
在vmx中添加:(详见https://bbs.pcbeta.com/forum.php? … 311%26typeid%3D1311)
hw.model =“MacPro6,1”
uuid.action =“keep”
直通显卡不可以设置Board-id,否则无法显示。serialnumber不确定会不会对直通显卡造成影响
CPU参数,我貌似没成功过,是我的cpu太旧了么
这是中文互联网上能找到的最后的3.0.0版本。其中缺少所需文件,已无法正常执行。事实上 Unlocker 是一个专门给 VMware 虚拟机解锁黑苹果的脚本,在 GitHub 上开源。而基于这个原始版本,又有一个针对 ESXi 制作的 ESXi-Unlocker。原项目地址在此:
https://github.com/shanyungyang/esxi-unlocker
但是这个项目不知为何已经已经很久不再维护了。而且也没有 Releases 发布,只有一个 tag 快照可以下载到 3.0.0 版本。这个版本也是目前我在中文互联网的所有教程中找到的最新的版本了。
然而出现上面的报错,于是我查看了该项目目前还在维护的其它分支:

最终找到了上面一个箭头所指的,黄色线表示的那条分支。该分支更新到了 3.0.3 ,最高支持到 ESXi 7.0 U3,而第二个箭头是我新创建的分支,作为自用的备份,并且更新了一份说明文档。
https://github.com/PiCluster/ESXiUnlocker (项目 Repo, 含源码和说明文档)
https://github.com/PiCluster/ESXiUnlocker/releases/tag/3.0.3 (下载页)
https://github.com/hugepants/esxi-unlocker/releases/tag/3.0.1 (另一个分支)
免积分,3.0.1![]() https://download.csdn.net/download/RGBBB/72129961
https://download.csdn.net/download/RGBBB/72129961
免积分,3.0.2![]() https://download.csdn.net/download/RGBBB/72130224
https://download.csdn.net/download/RGBBB/72130224
在我的小站也做个备份,可以在这里下载:
文件下载 | 文件名称:esxi-unlocker-302 | 文件大小:6.5kb |
| 下载声明:本站文件大多来自于网络,仅供学习和研究使用,不得用于商业用途,如有版权问题,请联系博猪! | ||
| 下载地址:点击链接下载 | ||
我在自己的 ESXi 6.7 中使用此版本,成功运行:
最后再放一些安装系统的步骤,有些版本可能会遇到网络无法连接的问题,但我这里没有。
第十二步,接下来,你会看到熟系的启动界面。

第十三步,选择安装语言,选为“简体中文”即可。

第十四步,点击“磁盘工具”,再点击“继续”。

第十五步,先格式化磁盘,也就是抹除磁盘数据。注意,要先选中磁盘再抹除数据,如下图标示。

第十六步,格式化磁盘时,磁盘名称随意,其他的都默认,如图:

第十七步,格式化完成后,点击完成。

第十八步,关闭“磁盘工具”。

第十九步,返回安装菜单页面,选择“安装macOS”。
 第二十步,开始正式安装!
第二十步,开始正式安装!
 第二十一步,许可协议,同意即可。
第二十一步,许可协议,同意即可。

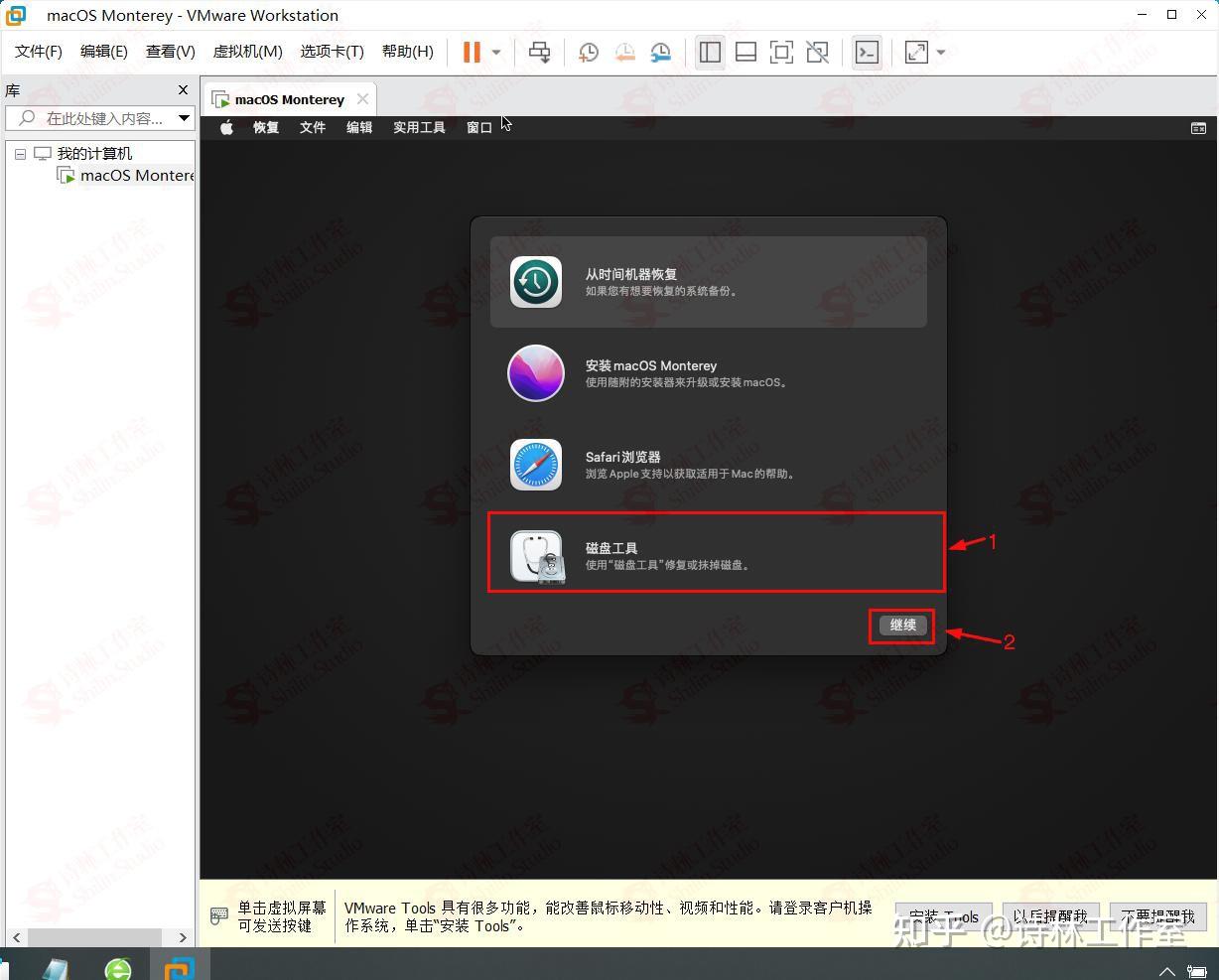
![[存档备份]可引导的 macOS 系统安装镜像下载及制作安装 U 盘](http://www.writeor.top/wp-content/themes/2022110803225594/timthumb.php?src=http://www.writeor.top/wp-content/uploads/2024/03/2024032602500719.png&h=110&w=185&q=90&zc=1&ct=1)


